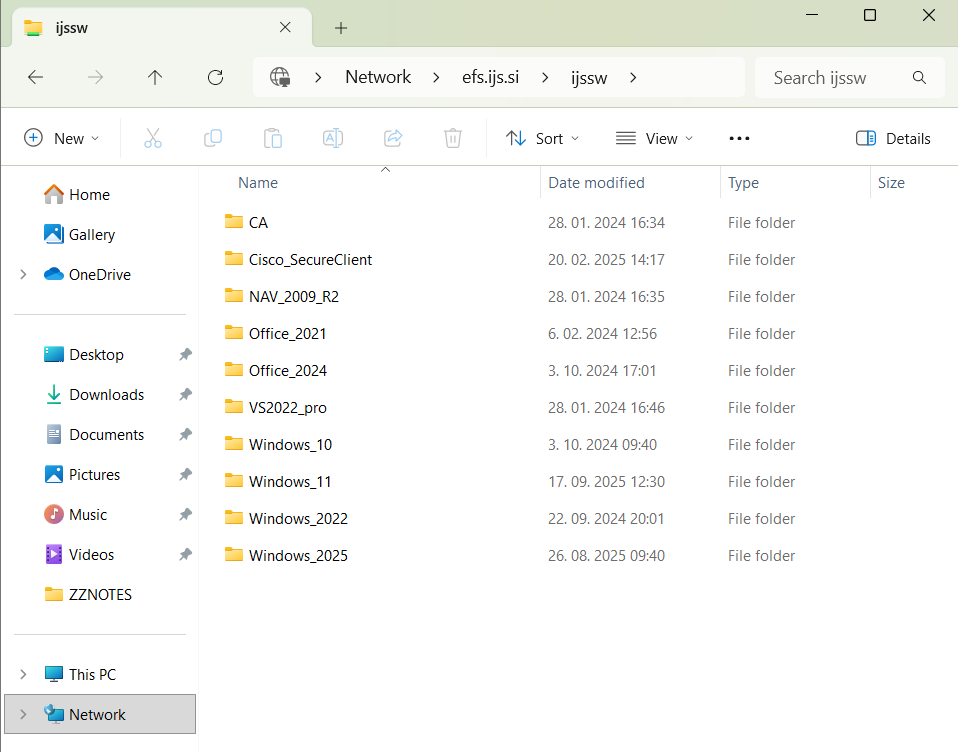Licenčna programska oprema na IJS
![]() Za vsa morebitna dodatna pojasnila v zvezi z licenčno programsko opremo na IJS se lahko obrnete na CMI (support@ijs.si).
Za vsa morebitna dodatna pojasnila v zvezi z licenčno programsko opremo na IJS se lahko obrnete na CMI (support@ijs.si).
Vsebina
Splošno
IJS ima sklenjeni dve pogodbi o najemu Microsoftove programske opreme. Skozi ti najemni pogodbi imajo vsi zaposleni na IJS na voljo naslednjo programsko opremo:
Windows (operacijski sistem za osebne računalnike)
LTSC Office 2024 (klasični programski paket, ki vsebuje Word, Excel, PowerPoint, Outlook ...)
Pozor:
Programa MS Visio in MS Project nista več vključena v programski paket Office, zato jih zaposleni ne morejo uporabljati na osnovi veljavne pogodbe o najemu MS programske opreme. Enote, ki želijo ta dva programa uporabljati, prosim pišite na support@ijs.si oziroma pokličite na CMI.
- Pogoj za uporabo najete Microsoftove programske opreme na računalniku je, da imamo za ta računalnik tudi predhodno kupljeno licenco operacijskega sistema proizvajalca Microsoft - tudi najcenejša verzija HOME.
Office LTSC 2024 je enkratna izdaja, ki vključuje klasične različice aplikacij, kot so Word, Excel in Power Point za en računalnik s sistemom Windows ali računalnik Mac, in ne vključuje nobene storitve, ki jo dobite z naročnino na Microsoft 365. V izogib težavam se v te programe nikoli ne vpisujte z Microsoft računi.
Namestitev programske opreme
Priporočen postopek za namestitev programske opreme je sledeč.
Če je na sistemu že naložena katera od prejšnjih verzij MS Office, jo najprej odstranite.
Do inštalacijskih datotek za Office 2024 lahko dostopate na mrežni lokaciji (naslov skopirate kar v naslovno vrstico v File Explorer), za kar mora računalnik biti znotraj IJS omrežja (torej prek kabla ali Eduroam):
naslov mrežne lokacije: \\efs.ijs.si\ijssw
uporabniško ime: ijssw
geslo: install
V mapi "Office_2024" se nahajajo tekstovne datoteke z ukazi za inštalacijo. Izberite tisto, ki jo želite namestiti, primer: INSTALL-EN.TXT za 64bitno različico LTSC Office 2024 z angleškim jezikom. V datoteki je zapisan ukaz (vrstica), ki ga skopirate in prilepite v windows ukazno vrstico (Command Prompt) in pritisnete enter.
Tehnicna navodila za dostop do omrežnih datotek
Windows 11
odprite raziskovalca "File Explorer" in vpišite naslov mrežne lokacije: \\efs.ijs.si\ijssw, ter pritisnite enter.
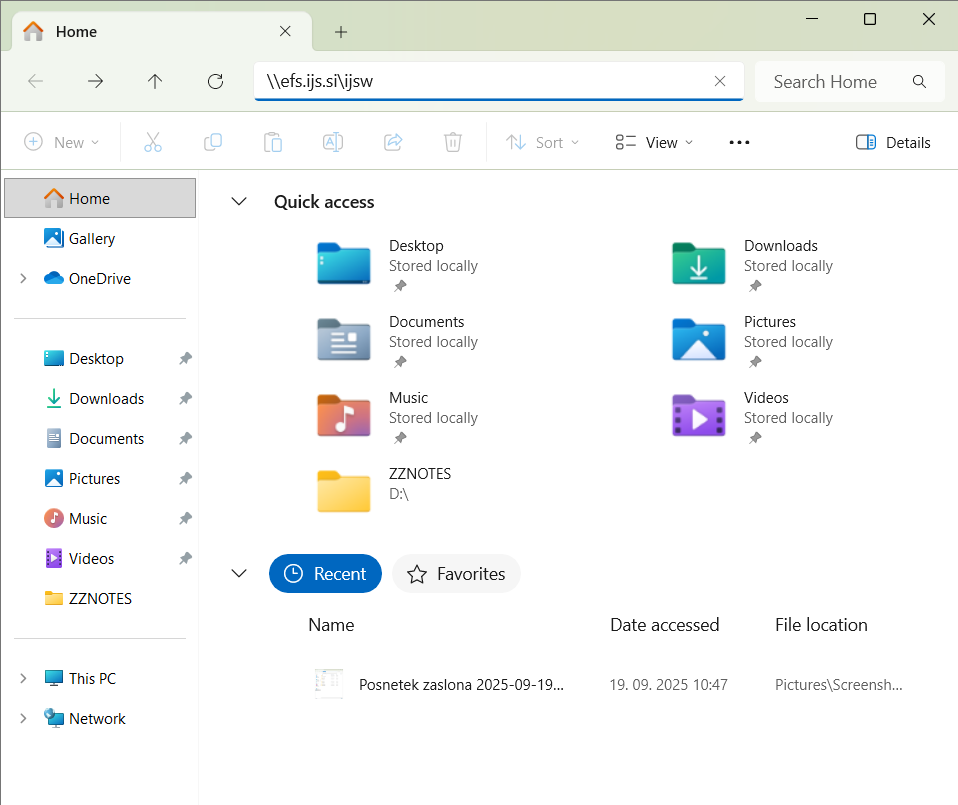
v pojavno okno vpišite uporabniško ime ijssw in geslo install. ter izberite Ok
- imate dostop do skupne mape, kjer se nahaja programska oprema